
Welcome to the Zebra Scanner Manual, your comprehensive guide to understanding and utilizing Zebra barcode scanners. This manual provides detailed instructions, troubleshooting tips, and configuration guidance to help users optimize their scanning experiences. Intended for both novice and advanced users, it ensures seamless integration with Zebra devices and systems, offering a robust solution for enterprise needs.
1.1 Overview of the Zebra Scanner
The Zebra scanner is a high-performance barcode scanning solution designed for enterprise environments. It offers advanced scanning capabilities, including barcode reading and data capture, ensuring efficient operations. Built with durability, Zebra scanners are suitable for various industries, from retail to manufacturing. They integrate seamlessly with Zebra mobile computers and SDK apps, providing a robust ecosystem for business needs. This manual guides users through setup, configuration, and troubleshooting, ensuring optimal use of their Zebra scanner for enhanced productivity and accuracy in daily operations.
1.2 Importance of the Manual for Users
This manual is essential for users to maximize the functionality and efficiency of their Zebra scanner. It provides detailed guidance on setup, configuration, and troubleshooting, ensuring users understand their device’s capabilities. The manual also outlines licensing terms and compliance requirements, protecting both the user and Zebra Technologies. By following the instructions, users can avoid errors, optimize scanning operations, and maintain productivity. It serves as a comprehensive reference for resolving issues and exploring advanced features, making it indispensable for both novice and experienced users.
Licensing and Compliance Information
This section outlines Zebra Technologies’ licensing terms and compliance requirements, ensuring proper use of software and firmware. Zebra grants non-transferable, non-exclusive licenses, with software provided “as is.”
2.1 Zebra Technologies Licensing Terms
Zebra Technologies grants users a non-transferable and non-exclusive license to use its software and firmware programs. This license permits the use of licensed programs solely for the operation of Zebra scanners and related devices. Users are prohibited from transferring or sublicensing these programs. The software is provided on an “as is” basis, and Zebra does not guarantee uninterrupted or error-free performance. Compliance with these terms is essential to maintain the validity of the license and ensure proper functionality of Zebra scanning solutions.
2.2 Compliance and Proprietary Information
This manual contains proprietary information of Zebra Technologies Corporation and its subsidiaries. All software, including firmware, is provided on an “as is” basis, with no warranties. Users are granted a non-transferable, non-exclusive license to use licensed programs. Compliance with Zebra’s licensing terms is mandatory. Any unauthorized use or distribution of proprietary information or software is strictly prohibited. For details, refer to the complete hardware warranty statement at http://www.zebra.com/warranty.

Getting Started with Your Zebra Scanner
Begin by carefully unpacking and setting up your Zebra scanner. Follow the initial configuration steps to ensure proper functionality. This section guides you through the basics of scanner operation.
3.1 Unpacking and Initial Setup
When unpacking your Zebra scanner, carefully remove the device from its packaging and inspect for any visible damage. Ensure all accessories, such as cables and power supplies, are included. Place the scanner on a flat, stable surface and connect the power cable. For wireless models, charge the battery fully before first use. Refer to the manual for specific setup instructions, as some scanners may require initial calibration. Proper unpacking and setup ensure optimal performance and longevity of your Zebra scanner.
3.2 First-Time Configuration
Begin by installing the 123Scan configuration program to set up your Zebra scanner. Connect the scanner to your PC via USB or Bluetooth, following the on-screen instructions. Select your scanner model and configure basic settings like data formatting and scan delay. Use the program to update firmware if necessary. Save your configuration to ensure optimal performance. Refer to the manual or online documentation for detailed guidance on advanced settings and customization options to meet your specific scanning needs.
3.3 Basic Scanning Operations
Mastering basic scanning operations is essential for efficient use of your Zebra scanner. Begin by ensuring the scanner is properly configured and powered on. Align the scanner’s lens with the barcode, maintaining a suitable distance for optimal readability. Activate the trigger to initiate scanning. The device will emit a beep or flash an LED to indicate successful capture. For challenging barcodes, adjust the scanning angle or distance. Regularly clean the lens to maintain performance. Refer to the manual for specific guidance on scanning various barcode types and troubleshooting common issues.

Scanning Operations and Features
This section explores the advanced scanning capabilities of Zebra scanners, including barcode type options and configurable scanning modes, ensuring efficient and precise scanning experiences for various applications.
4.1 Understanding Barcode Scanning Capabilities
Zebra scanners support a wide range of barcode symbologies, including 1D, 2D, and QR codes, enabling versatile scanning solutions. They offer high-speed decoding, ensuring quick and accurate data capture. Advanced imaging technology allows scanning in various lighting conditions and on different surfaces. The scanners also support multiple scanning modes, such as single-shot and continuous scanning, to meet diverse operational needs. This capability ensures compatibility with various enterprise applications, making Zebra scanners a reliable choice for efficient barcode scanning across industries.
4.2 Configuring Scanning Modes and Options
The Zebra scanner offers multiple scanning modes to suit various requirements. Users can configure settings such as single or multi-scan modes, scan delay, and batch scanning options. Advanced features like data formatting and barcode type filtering can be adjusted to optimize performance. Utilize the 123Scan configuration program to customize settings, ensuring seamless integration with Zebra devices and apps. These configurations enhance scanning efficiency and tailor the device to specific operational needs, providing a personalized experience for diverse applications.
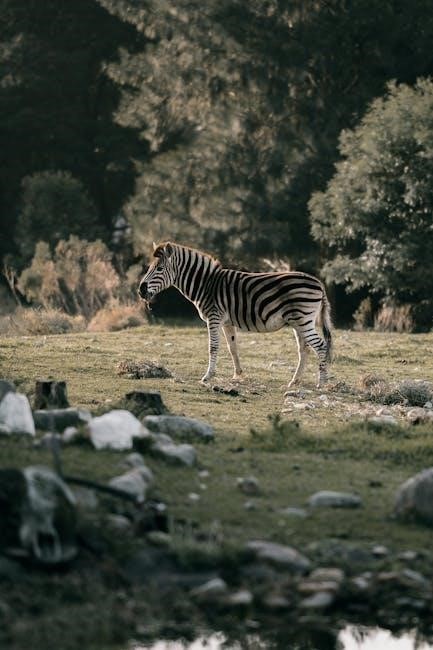
Software and Firmware Management
This section guides users on updating firmware and managing software for optimal performance. It covers licensing terms, proprietary information, and using Zebra tools for configuration and updates.
5.1 Updating Firmware and Software
Regularly updating your Zebra scanner’s firmware and software ensures optimal performance, security, and compatibility. Use the 123Scan configuration program or visit Zebra’s official website to download the latest versions. Follow the step-by-step instructions provided in the manual or online documentation to perform updates. Always verify the source of updates to avoid unauthorized software. Updates may require administrative privileges and should be installed carefully to prevent interruptions. Keeping your scanner up-to-date guarantees access to new features, bug fixes, and enhanced functionality, ensuring seamless integration with Zebra devices and systems.
5.2 Managing Licensed Programs
Zebra scanner users must adhere to licensing agreements to ensure compliance and optimal performance. Licensed programs, including firmware and software, are provided under non-transferable and non-exclusive terms. Users are responsible for activating and updating these programs as required. Regular checks for updates ensure compatibility and functionality. Compliance with licensing terms prevents legal issues and maintains warranty validity. Zebra may provide specific tools or methods for managing licenses, ensuring proper activation and adherence to the agreement. Always refer to the manual or support resources for detailed guidance on managing licensed programs effectively.

Configuring Your Zebra Scanner
Configure your Zebra scanner using the 123Scan program or remote management tools for tailored settings. Customize scanning modes, sensitivity, and data formatting to optimize performance for specific tasks.
6.1 Using the 123Scan Configuration Program
The 123Scan configuration program is a powerful tool designed to simplify the setup and customization of your Zebra scanner. It allows users to easily configure scanning parameters, such as barcode formats, scanning modes, and data formatting. With an intuitive interface, you can create and manage profiles tailored to specific tasks. The program also enables remote management, ensuring seamless integration with Zebra mobile devices or PCs running Zebra SDK apps. Regular updates are recommended to access the latest features and improvements, ensuring optimal performance and compatibility. This program is essential for maximizing the efficiency of your Zebra scanner in enterprise environments.
6.2 Remote Management of the Scanner
Remote management of your Zebra scanner enables efficient monitoring and control from a centralized location. Using tools like the 123Scan configuration program or Zebra’s remote management software, users can configure settings, update firmware, and troubleshoot issues without physical access. This feature is particularly useful for managing multiple scanners across different locations, ensuring consistency and optimal performance. Remote management also supports integration with Zebra mobile devices and SDK apps, enhancing scalability and enterprise-wide efficiency.
Integration with Zebra Devices and Systems
Seamlessly connect your Zebra scanner with Zebra mobile computers and integrate with Zebra SDK apps for enhanced functionality. Utilize tools like EMDK for Android and StageNow to streamline operations and ensure compatibility across enterprise systems, enabling efficient data capture and management.
7.1 Connecting to Zebra Mobile Computers
To connect your Zebra scanner to a Zebra mobile computer, ensure both devices are powered on and in pairing mode. Use the 123Scan configuration program or Zebra SDK apps to establish a secure Bluetooth or USB connection. Once paired, the scanner seamlessly integrates with the mobile device, enabling efficient data capture and synchronization. This setup is ideal for enterprise environments, enhancing productivity and streamline workflows across various industries.
7.2 Integrating with Zebra SDK Apps
Integrating your Zebra scanner with Zebra SDK apps enhances functionality and streamlines operations. Use tools like Android Studio and EMDK for Android to create custom apps that leverage scanner capabilities. This enables real-time data capture, barcode scanning, and seamless integration with enterprise systems. Start by setting up your development environment, then utilize Zebra-provided APIs to embed scanning features into your applications. Refer to the Zebra Developer Portal for detailed documentation and sample code to accelerate your development process.
Troubleshooting Common Issues
Troubleshooting common issues with your Zebra scanner involves identifying scanning errors, connectivity problems, or firmware inconsistencies. Refer to the manual for step-by-step solutions or contact Zebra support.
8.1 Resolving Scanning Errors
Encounter scanning issues? Start by checking the scanner’s connection and ensuring proper power supply. Clean the lens and verify barcode quality.Restart the scanner or perform a factory reset using the 123Scan program. Consult the troubleshooting section for specific error codes. If problems persist, contact Zebra Support for assistance. Regular firmware updates can prevent recurring issues. Visit the Zebra Support page for additional resources and guidance.
8.2 Contacting Zebra Support
For assistance with your Zebra scanner, contact Zebra Support through phone, email, or live chat. Visit the official Zebra website for regional contact details and support options. The Zebra Support Portal offers extensive resources, including troubleshooting guides, firmware updates, and user manuals. Ensure you have your scanner’s serial number and product details ready for efficient support. For warranty-related inquiries, refer to the warranty statement provided in the manual or on Zebra’s official website. Zebra’s dedicated team is available to address your technical and operational needs promptly and effectively.
This concludes the Zebra Scanner Manual. For optimal performance, keep your scanner updated and refer to additional resources for advanced configurations and troubleshooting. Visit Zebra support for further assistance.
9.1 Importance of Regular Updates
Regular updates are crucial for maintaining optimal performance, security, and compatibility of your Zebra scanner. Firmware and software updates often include new features, bug fixes, and security patches to ensure reliable operation. Staying current with updates guarantees compliance with the latest industry standards and enhances integration with Zebra devices and systems. Regularly checking for updates helps prevent technical issues and ensures your scanner remains efficient and up-to-date with evolving technology.
9.2 Accessing Additional Documentation
For further assistance, visit the official Zebra Technologies website to access comprehensive resources. Utilize the search box or product navigation links to find specific guides, drivers, and firmware updates. Refer to the 123Scan configuration program for detailed setup instructions. Additionally, explore the Zebra SDK apps for seamless integration with mobile devices. Online documentation, including developer tools like EMDK for Android and StageNow, is available to enhance your scanning solutions; These resources ensure optimal performance and customization of your Zebra scanner.
Leave a Reply
You must be logged in to post a comment.