
Sage 200 is a comprehensive business management solution designed to streamline financial and operational processes. It offers tools for accounting, CRM, and inventory management, tailored for various industries. Its scalability and versatility make it a reliable choice for growing businesses, providing robust reporting and data management capabilities. This guide explores its features, installation, and best practices to optimize your experience.
1.1 Overview of Sage 200 and Its Role in Modern Business
Sage 200 is a comprehensive business management solution that integrates financial, operational, and customer relationship processes. It supports modern businesses by automating tasks, enhancing decision-making, and providing real-time insights. With cloud-based accessibility, it enables teams to work efficiently from anywhere, making it a vital tool for organizations seeking scalability, flexibility, and streamlined operations in today’s fast-paced environment.
1.2 Key Features and Functionalities of Sage 200
Sage 200 offers robust financial management, CRM integration, and inventory control, streamlining operations. It supports data import/export, BI Cubes for advanced analytics, and ensures data security with access controls. With cloud accessibility, it enables remote work, making it a versatile solution for modern businesses.
1.3 Benefits of Using Sage 200 for Various Industries
Sage 200 enhances operational efficiency across industries like manufacturing, distribution, and retail. It simplifies financial management, improves inventory tracking, and supports compliance. For construction, it offers project-specific reporting, while retail gains from streamlined POS integration. Its scalability and adaptability make it a valuable tool for businesses seeking to optimize workflows and drive growth across diverse sectors.

Installation and System Requirements
Sage 200 requires specific system prerequisites, including compatible operating systems and databases. Ensure your server meets the necessary hardware and software specifications for smooth installation and operation.
2.1 System Prerequisites for Sage 200
Sage 200 requires specific system prerequisites, including supported operating systems like Windows Server 2019 or 2022, and databases such as SQL Server 2017 or newer versions. Ensure your server meets these requirements, including adequate hardware specifications, to guarantee smooth installation and performance. Use the provided tool to verify all prerequisites before proceeding with the installation process.
2.2 Step-by-Step Installation Guide
Download the Sage 200 installation files from the official Sage website. Run the installer, accept the licence agreement, and select the installation type (Typical, Custom, or Silent). Choose the database option (e.g., SQL Server) and specify the installation directory. Follow the on-screen instructions to complete the installation. Post-installation, activate your licence and ensure all services are running smoothly.
2.3 Post-Installation Configuration
Activate your Sage 200 licence using the provided activation key. Configure system settings, including database connections and user access rights. Set up financial parameters, such as tax codes and payment terms. Import or migrate existing data if required. Ensure all users have appropriate roles assigned. Restart the system and verify functionality by running a test transaction. Review logs for any issues.
Navigating the Sage 200 Interface
Sage 200 offers an intuitive interface with a customizable dashboard and main menu for easy access to core features. Users can seamlessly navigate between modules and sections, ensuring efficient workflow management and quick access to essential tools and reports. Personalize your workspace to suit your role and preferences for enhanced productivity.
3.1 Understanding the Dashboard and Main Menu
Sage 200’s dashboard provides a centralized overview of key business metrics and shortcuts to frequently used features. The main menu is organized into logical sections, such as Financials, Customers, and Suppliers, allowing users to quickly access essential functions. Customizable widgets enable users to prioritize information relevant to their role, enhancing decision-making and streamlining daily tasks for optimal efficiency.
3.2 Customizing Your Workspace for Efficiency
Personalize your Sage 200 workspace by adding shortcuts to frequently used tasks and organizing your dashboard with relevant widgets. Customize views to display key metrics and streamline workflows. Utilize the Workspaces Best Practice Guide for tips on optimizing your setup. This ensures quick access to essential features, reducing manual navigation and enhancing productivity for all users.
3.3 Navigating Between Modules and Sections
Navigate Sage 200 efficiently by using the intuitive dashboard and main menu. Access modules like finance and CRM directly from the menu. Use the breadcrumb trail to track your path and easily return to previous sections. The Recently Used Items feature helps quick access to frequent tasks, minimizing clicks and streamlining your workflow. Refer to the Best Practice Guide for additional tips.

Managing Data in Sage 200
Efficiently manage your data with Sage 200’s robust tools. Easily import and export data, perform backups, and ensure security. These features help maintain data integrity and streamline operations.
4.1 Importing and Exporting Data
Efficiently manage data with Sage 200’s import/export tools. Import vatable journals, payments, and receipts to reduce manual entry; Export financial data for external analysis. Direct bank feeds automate transaction imports, while custom date settings enhance accuracy. These features streamline operations, ensuring data consistency and minimizing errors for seamless financial management.
4.2 Backup and Recovery Options
Sage 200 offers robust backup and recovery features to safeguard your data. Schedule regular backups to prevent data loss. Use manual backups before critical tasks like year-end processes. Recovery options allow restoring data quickly, ensuring business continuity. Plan backups during low usage periods to minimize disruption and maintain system performance effectively.
4.3 Data Security and Access Control
Sage 200 ensures data protection through robust security measures. Implement role-based access control to restrict user permissions, safeguarding sensitive information. Regular audits and encryption enhance data integrity. Set up secure login protocols and monitor access logs to maintain compliance and prevent unauthorized breaches, ensuring your business data remains confidential and protected at all times.
Financial Transactions and Reporting
Sage 200 streamlines financial operations, enabling efficient payment processing and receipt management. Generate detailed reports and leverage BI Cubes for advanced analytics, enhancing decision-making and business insights significantly.
5.1 Processing Payments and Receipts
Sage 200 simplifies payment and receipt processing, allowing businesses to import vatable journals and set allocation dates for transactions. Users can choose between payment/receipt dates or system dates, minimizing manual entry errors and ensuring accuracy in financial records. This feature enhances efficiency and streamlines cash flow management, providing clear oversight of all financial transactions within the system.
5.2 Generating Financial Reports
Sage 200 offers robust reporting tools, enabling users to generate detailed financial statements, including balance sheets, profit-and-loss reports, and cash flow analyses. With customizable templates and advanced BI Cube analytics, businesses can create tailored reports for improved decision-making. Reports can be exported as PDFs, ensuring compliance and easy sharing with stakeholders, while maintaining data integrity and financial transparency.
5.3 Using BI Cubes for Advanced Analytics
BI Cubes in Sage 200 enable advanced analytics by allowing users to analyze data from multiple dimensions. They simplify complex financial and operational data into actionable insights. Users can create custom reports, drill down into specifics, and visualize trends. This tool enhances decision-making by providing a user-friendly interface to explore and interpret data effectively, ensuring informed business strategies.
User Roles and Permissions
User Roles and Permissions in Sage 200 allow businesses to define access levels for employees. Administrators can assign roles, ensuring users only access relevant data. This enhances security and accountability, aligning permissions with job responsibilities for efficient workflow management. Proper setup ensures compliance and reduces risks of unauthorized data access or modifications.
6.1 Setting Up User Accounts
Setting Up User Accounts in Sage 200 involves creating unique profiles for each employee. Assign roles based on job responsibilities to ensure access is limited to necessary features. Define permissions carefully to maintain data security. Use the system’s built-in tools to manage credentials and ensure compliance with organizational policies. Regularly review and update user accounts to reflect role changes or departures. Consult the Sage 200 documentation for detailed steps and best practices to ensure proper setup and security. This process is critical for maintaining system integrity and user accountability.
6.2 Assigning Roles and Permissions
Assigning Roles and Permissions in Sage 200 ensures users access only necessary features. Use role-based access to define responsibilities and restrict sensitive data. Assign predefined or custom roles via the system interface. Refer to the Defect Resolution section for troubleshooting. Regularly audit permissions to maintain security and compliance. Detailed steps are available in the Sage 200 Lifecycle Policy documentation.
6.3 Managing Access Rights for Different Departments
Managing Access Rights in Sage 200 allows departments to access only relevant data. Use role-based permissions to control visibility and editing rights. Ensure compliance by restricting sensitive information to authorized personnel. Regularly review and update access rights to reflect organizational changes. Refer to the Guides section for detailed instructions and best practices to maintain security and efficiency.
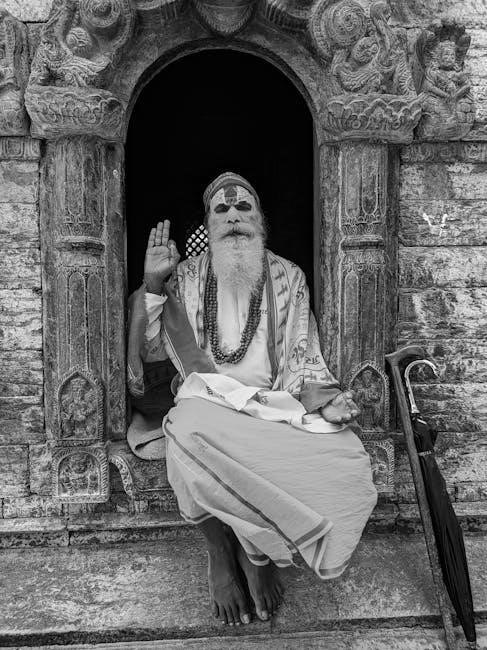
Troubleshooting Common Issues
Troubleshooting Sage 200 involves resolving data errors, report issues, or performance problems. Use diagnostic tools and guides to identify root causes. Regular updates and backups are essential for smooth operations. Refer to the Defect Resolution section for detailed solutions and best practices to minimize downtime and ensure system stability.
7.1 Resolving Data Import/Export Errors
Data import/export errors in Sage 200 often arise from incorrect file formats or mapping issues. Use Sage’s diagnostic tools to identify errors. Ensure data consistency and verify file formats before importing. Consult the user guides for detailed troubleshooting steps. Regularly update Sage 200 to access improved import/export functionalities and minimize manual corrections for seamless data management.
7.2 Fixing Report Generation Issues
Report generation errors in Sage 200 can stem from incorrect templates or data mismatches. Use diagnostic tools to identify issues and ensure proper mapping. Refer to the user guides for detailed troubleshooting steps. Regularly update Sage 200 to access improved reporting features and ensure accurate, timely report production for informed decision-making.
7.3 Addressing System Performance Problems
Performance issues in Sage 200 often arise from server load or data volume. Use Sage’s diagnostic tools to identify bottlenecks and optimize settings. Regularly clear cached data and ensure your system meets the latest prerequisites. For persistent problems, consult the user guides or contact support for tailored solutions to maintain smooth operation.
Best Practices for Sage 200 Usage
Regular updates and maintenance ensure optimal performance. Streamline workflows by customizing dashboards and automating repetitive tasks. Prioritize data accuracy and security to maximize Sage 200’s benefits for your business.
8.1 Optimizing Workflow and Productivity
Customize your workspace by setting up dashboards and shortcuts for frequently used tasks. Automate repetitive processes like data entry and report generation to save time. Utilize BI Cubes for advanced analytics and real-time insights. Regularly review and update workflows to align with business goals, ensuring efficiency and accuracy across all operations.
8.2 Regular Maintenance and Updates
Schedule regular system backups and updates to ensure optimal performance. Use the Sage 200 Lifecycle Policy to plan for software updates and extensions. Perform year-end processes efficiently by minimizing user activity during backups. Stay informed about new features through official documentation and support resources to keep your system up-to-date and secure.
8.3 Leveraging Sage 200 for Business Growth
Sage 200 empowers businesses to drive growth by automating processes and providing real-time insights. Utilize BI Cubes and customizable reports for advanced analytics. Streamline operations with direct bank feeds and enhanced data import capabilities. This software supports scalability, enabling businesses to adapt to evolving needs and make data-driven decisions for sustainable growth and improved efficiency across all departments.

Migration Guide
This section guides you through migrating to Sage 200, ensuring a smooth transition. Plan carefully, use migration tools, and minimize manual errors for success.
9.1 Migrating from Sage CRM to Sage 200
Migrating from Sage CRM to Sage 200 offers enhanced business management features. Ensure data integrity by exporting CRM data and importing it into Sage 200. Use migration tools to streamline the process, minimizing manual entry. Validate data post-migration and train users on the new system to ensure a seamless transition and maximize efficiency.
9.2 Transferring Data and Settings
Transferring data and settings to Sage 200 requires careful planning. Use migration tools to export data from your previous system and import it into Sage 200. Validate data integrity post-transfer and configure settings to align with your business needs. Ensure backups are in place and perform the migration during low-usage periods to minimize disruption. This ensures a smooth transition.
9.3 Post-Migration Checks and Adjustments
After migration, verify data accuracy and system functionality; Test integrations with external systems and ensure all features operate as expected. Review user permissions and security settings to maintain compliance. Address any discrepancies or issues promptly to ensure business continuity. Perform thorough checks to confirm the migration’s success and make necessary adjustments for optimal performance.
Additional Resources
Access downloadable user guides, manuals, and support documentation for Sage 200. Explore add-on modules to enhance functionality and visit the Sage support portal for troubleshooting assistance.
10.1 Downloadable User Guides and Manuals
Access comprehensive Sage 200 user guides and manuals to navigate its features effectively. These resources cover installation, troubleshooting, and best practices. Find detailed instructions for managing data, generating reports, and leveraging BI Cubes. Specific guides are available for Sage 200 versions like 2023 R1, ensuring up-to-date information. Visit the official Sage website or partner portals to download these essential documents.
10.2 Accessing Sage 200 Support and Documentation
Access Sage 200 support and comprehensive documentation through the official Sage website or authorized partner portals. These resources offer detailed troubleshooting guides, installation instructions, and best practices tailored for various versions, including 2023 R1. Utilize these tools to optimize your experience, resolve issues efficiently, and stay informed about new features and updates regularly.
10.3 Recommended Add-On Modules
Enhance Sage 200’s functionality with recommended add-on modules, such as BI Cubes for advanced analytics and specialized tools for industry-specific needs. These modules, available through Sage partners, streamline processes like data import and reporting. Explore add-ons tailored to your business requirements to maximize efficiency and productivity, ensuring seamless integration with your existing Sage 200 system for optimal results.
Leave a Reply
You must be logged in to post a comment.