
Why Can’t I Sign a PDF Document? Common Issues and Solutions
Unable to sign a PDF? Common issues include security restrictions‚ outdated software‚ or corrupted files. Ensure the PDF isn’t locked or password-protected‚ update your PDF editor‚ and check for fillable form fields. Reopening the document or using alternative tools may resolve the issue.
PDF Security Restrictions
One of the most common reasons you can’t sign a PDF is due to security restrictions. PDF files can be locked by the creator to prevent editing‚ copying‚ or signing. If the PDF is password-protected or has specific permissions set‚ you may not be able to add a digital signature. To resolve this‚ check the PDF’s security settings by opening it in Adobe Acrobat Reader DC and navigating to File > Properties > Security. If the PDF has restrictions‚ you may need the password to unlock it. Additionally‚ some PDFs are created as “flat” files or scanned documents‚ which don’t support fillable form fields or digital signatures. In such cases‚ you may need to use OCR (Optical Character Recognition) tools to convert the scanned PDF into an editable format. Always ensure you have the latest version of your PDF software‚ as outdated versions may not handle security certificates or digital signatures properly.
Outdated PDF Software
Using outdated PDF software is another common reason why you can’t sign a PDF document. Older versions of PDF readers or editors may lack the necessary features to support digital signatures or may not recognize fillable form fields. For instance‚ if you’re using an older version of Adobe Acrobat Reader DC‚ it might not be compatible with the latest digital signature tools or security certificates. To fix this‚ ensure your PDF software is up to date. Go to the official website of your PDF editor to check for updates and install the latest version. Additionally‚ some free PDF readers have limited functionality and may not support signing at all. Upgrading to a premium version or switching to a more advanced PDF editor like Adobe Acrobat Pro can resolve the issue; Always verify that your software supports digital signatures and is compatible with the PDF file format you’re working with.
Corrupted PDF File
A corrupted PDF file can prevent you from signing it‚ as the document may not load properly or its internal structure may be damaged. This often happens if the PDF was not downloaded completely‚ was transferred incorrectly‚ or was created using unreliable software. Corrupted files can cause the digital signature tools to malfunction or fail to recognize the document. To resolve this‚ try opening the PDF in a different PDF editor or using online PDF repair tools. If the file is a scanned document without OCR (Optical Character Recognition)‚ it may appear as an image‚ making it impossible to sign or edit. In such cases‚ running the PDF through an OCR tool can convert the scanned text into editable format‚ allowing you to sign it. Additionally‚ ensure the PDF does not have security restrictions that block signing. If the issue persists‚ contact the document creator to obtain a valid or updated version of the PDF file.
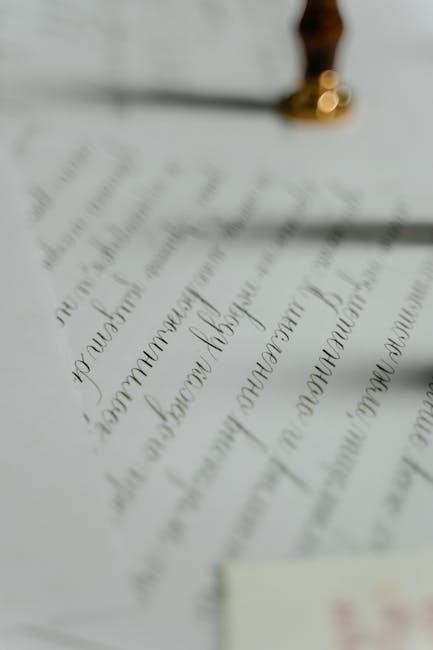
Troubleshooting Steps for PDF Signing Issues
Experiencing PDF signing issues? Try reopening the document‚ checking security permissions‚ or using alternative PDF editors. Ensure digital signature tools are enabled and update your software. Converting scanned PDFs with OCR may also resolve signing problems effectively.
Reopening the PDF Document
If you’re unable to sign a PDF‚ one of the simplest solutions is to reopen the document. This step can often resolve temporary glitches or cached data issues. To do this effectively:
Close the PDF file completely.
Reopen it using a reliable PDF editor or viewer that supports digital signatures.
Attempt to sign the document again.
Reopening ensures that any temporary software bugs or file corruptions are cleared. If the issue persists‚ try restarting your computer or checking for software updates. This straightforward approach can save time and effort before exploring more complex solutions.
Checking PDF Security Permissions
One common reason you can’t sign a PDF is due to security permissions set by the document’s creator. These settings can restrict editing‚ printing‚ or adding signatures. To check these permissions:
- Open the PDF in a program like Adobe Acrobat Reader DC.
- Navigate to File > Properties.
- Select the Security tab to view the permission settings.
- Look for restrictions on signing or modifying the document.

If the PDF is password-protected‚ you may need the correct credentials to unlock it. If permissions are set to “No Changes Allowed‚” you won’t be able to add a signature. In such cases‚ contact the PDF creator to request the necessary permissions or a version without restrictions. Adjusting these settings can often resolve the issue and allow you to sign the document successfully.
Using Alternative PDF Editors
If your current PDF software isn’t allowing you to sign the document‚ try using an alternative PDF editor. Programs like Adobe Acrobat Pro‚ Foxit Reader‚ or Smallpdf often provide better compatibility with digital signatures. Sometimes‚ free versions of PDF readers lack the necessary tools for signing‚ while paid or alternative software offers more advanced features.
Steps to use an alternative editor:
- Download and install a recommended PDF editor.
- Open the PDF file in the new software.
- Check for built-in digital signature tools or fillable form options.
- Attempt to sign the document using the new editor’s features.
Alternative editors may also support additional functionalities‚ such as converting scanned PDFs to editable formats using OCR (Optical Character Recognition)‚ which can unlock signing capabilities. This approach often resolves issues when the original software fails to recognize or support the signature field.
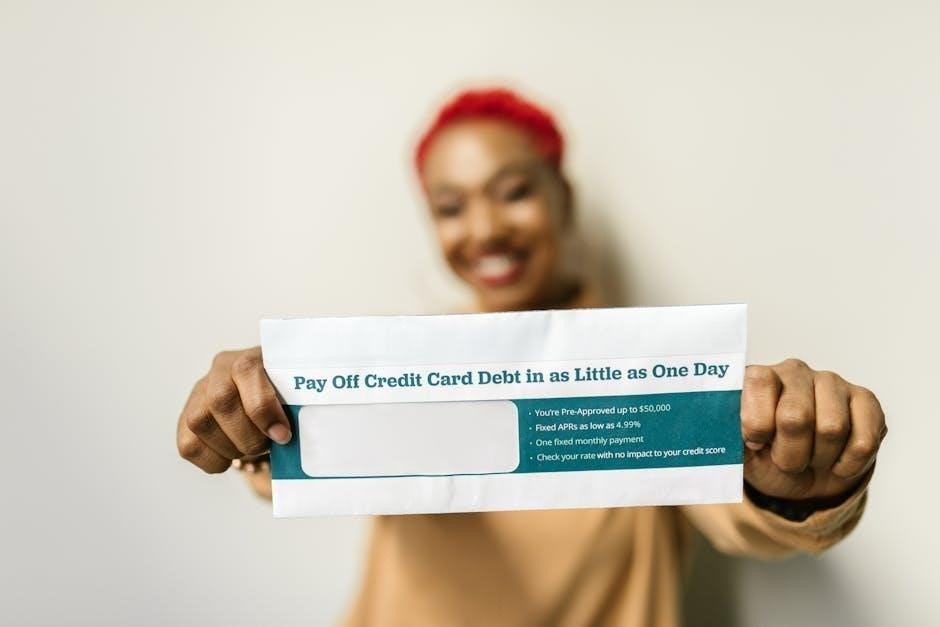
Advanced Solutions for PDF Signing Problems
For persistent signing issues‚ advanced solutions include enabling digital signature tools‚ updating software‚ and using OCR on scanned PDFs. Ensure certificates are properly configured and explore alternative editors or online signing tools for compatibility.
Enabling Digital Signature Tools
Enabling digital signature tools is a crucial step in resolving PDF signing issues. In Adobe Acrobat‚ navigate to the Tools pane and select Certificates. This allows you to access digital signature features. If the option is not visible‚ ensure your software is updated. To sign‚ open the PDF‚ click on Tools‚ and choose Certificates again. Then‚ select Digitally Sign and drag your cursor to create a signature field. If you encounter issues‚ right-click the signature field and ensure it is active. For scanned PDFs‚ use OCR tools to enable text editing and signing. Additionally‚ check if your PDF viewer supports digital signatures‚ as some software may require specific configurations. If problems persist‚ consider using alternative PDF editors like Foxit PhantomPDF or online signing tools. Always verify that your digital certificate is properly configured for seamless signing experiences.
Updating Adobe Acrobat Reader DC
Updating Adobe Acrobat Reader DC is essential for resolving PDF signing issues. Outdated software often lacks necessary features or security updates‚ which can prevent signing. To update‚ open Adobe Acrobat Reader DC‚ go to Help > Check for Updates‚ and follow the prompts to install the latest version. Ensure your system meets the software requirements. After updating‚ restart your computer and reopen the PDF to attempt signing again. If the issue persists‚ clear the cache by navigating to Edit > Preferences > Security (Enhanced) and clicking Purge Cached Data. Reinstalling Adobe Acrobat Reader DC may also resolve the problem. Always verify that the software is compatible with your operating system. Regular updates ensure access to the latest security patches and features‚ which are critical for smooth PDF operations‚ including digital signing. Keeping your software up to date is a proactive step to avoid signing issues in the future.
Converting Scanned PDFs with OCR

Scanned PDFs often lack editable text‚ making it impossible to sign or fill out forms. To resolve this‚ use Optical Character Recognition (OCR) to convert scanned PDFs into searchable and editable documents. Tools like Adobe Acrobat or online OCR converters can perform this task. After conversion‚ the PDF will recognize text‚ allowing you to sign or fill in fields. To do this‚ open the PDF in Adobe Acrobat‚ navigate to Tools > Enhance Scans > Recognize Text‚ and follow the prompts. Once converted‚ save the PDF and attempt to sign it again. If issues persist‚ ensure the PDF doesn’t have security restrictions. OCR conversion is a reliable solution for scanned PDFs‚ enabling text editing and digital signing. Always verify the PDF is saved correctly after conversion to ensure changes are preserved. This method is especially useful for forms or documents scanned from physical copies‚ making them compatible with digital signature tools and workflows.
Leave a Reply
You must be logged in to post a comment.