
The HP OfficeJet Pro 8100 is a high-speed, wireless printer designed for efficient printing. It supports mobile printing and offers advanced features for home and office use.
1.1 Overview of the Printer and Its Features
The HP OfficeJet Pro 8100 is a high-performance printer offering fast print speeds and wireless connectivity. It supports mobile printing via HP ePrint and Wireless Direct, enabling convenience for home and office use. The printer features high-quality output, energy efficiency, and a user-friendly design to meet various printing needs effectively.
1.2 Importance of the User Manual
The user manual is essential for understanding the HP OfficeJet Pro 8100’s features, setup, and maintenance. It provides detailed instructions for troubleshooting common issues, ensuring optimal performance. By following the manual, users can avoid errors, extend the printer’s lifespan, and make informed decisions for repairs or upgrades. It serves as a comprehensive guide to maximize efficiency and safety while operating the printer effectively.
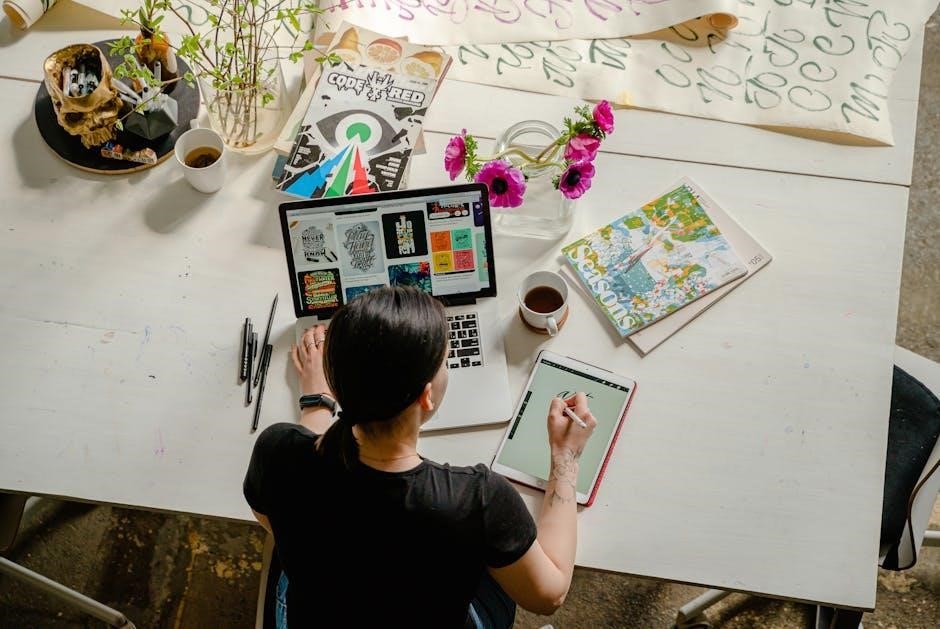
Installation and Setup
The HP OfficeJet Pro 8100 setup involves unboxing, connecting to a power source, and installing drivers. Wireless or USB connections enable easy printer setup and software installation.
2.1 Unboxing and Physical Setup
Unbox the HP OfficeJet Pro 8100 carefully, removing all packaging materials. Place it on a flat, stable surface and connect the power cord. Ensure all cables are securely attached to avoid damage; Handle electrical components safely to prevent static discharge. Follow the manual for proper alignment and installation of print heads and ink cartridges. This step ensures optimal performance and longevity of the printer.
2.2 Connecting the Printer to a Network
To connect the HP OfficeJet Pro 8100 to a network, use the HP Smart app for wireless setup or the printer’s control panel. Select your network name, enter the password, and follow on-screen instructions. For wired connections, use an Ethernet cable. Ensure the printer is on the same network as your devices for seamless printing. Verify connectivity via the control panel or printer settings.
Printing Basics
Learn the fundamentals of printing with the HP OfficeJet Pro 8100. Configure print settings via the HP Smart app and print effortlessly from mobile devices for high-quality results.
3.1 Configuring Print Settings
Configure print settings for optimal results. Access settings via the HP Smart app or printer control panel. Adjust paper size, orientation, and quality. Enable duplex printing for double-sided output. Save custom settings as defaults for frequently used print jobs. Refer to the user manual for detailed guidance on advanced options and troubleshooting common print setting issues.
3.2 Printing from Mobile Devices
Print effortlessly from mobile devices using HP ePrint, Wireless Direct, or the HP Smart app. Ensure your printer and device are connected to the same network. Open the HP Smart app, select your printer, and choose the document or photo to print. For Wireless Direct, connect directly to the printer’s WiFi. Compatible with iOS and Android, this feature offers convenience and flexibility for mobile printing needs.
Maintenance and Upkeep
Regular maintenance ensures optimal performance. Clean print heads, replace ink cartridges, and check for firmware updates. Dust removal and proper storage also extend the printer’s lifespan.
4.1 Replacing Ink Cartridges
To replace ink cartridges, open the cartridge door and gently pull out the old cartridge. Remove the new cartridge from its packaging and insert it into the slot, ensuring it clicks. Close the door and align the print heads for optimal printing quality. Always use genuine HP cartridges for reliability and performance. Properly recycle old cartridges to minimize environmental impact.
4.2 Cleaning and Aligning Print Heads
Clean the print heads using the printer’s built-in utility or a soft cloth. Align them through the printer settings to ensure sharp text and images. Avoid touching the print heads to prevent damage. Regular maintenance improves print quality and prevents clogs. Use genuine HP cartridges to maintain optimal performance and extend the printer’s lifespan. Follow the user manual for detailed guidance on these processes.
Troubleshooting Common Issues
Troubleshooting common issues ensures smooth printer operation. Address paper jams, connectivity problems, and error codes promptly. Use diagnostic tools or the user manual for quick solutions.
5.1 Resolving Paper Jam Errors
To resolve paper jams, turn off the printer and carefully remove any obstructed paper. Use the control panel to locate the jam. Gently pull stuck sheets from the tray or rear access area. Ensure no small pieces remain. Restart the printer and print a test page to confirm the issue is resolved. Regular maintenance can prevent future jams.
5.2 Fixing Connectivity Problems
If connectivity issues arise, restart the printer and router. Ensure the printer is connected to the same network as your device. Use the HP Smart app to diagnose and resolve wireless or wired connections. Check for firmware updates and reinstall drivers if necessary. Verify network settings and ensure the printer’s IP address is correct. These steps should restore connectivity and enable smooth printing operations.
Advanced Features
The HP OfficeJet Pro 8100 features HP ePrint for remote printing and Wireless Direct for secure connections, enabling convenient and efficient printing from any device.
6.1 Using HP ePrint and Wireless Direct
HP ePrint allows users to print documents and photos by emailing files to the printer’s unique email address. Wireless Direct enables direct printing from mobile devices without a network. These features enhance productivity and convenience, ensuring seamless connectivity and printing capabilities from anywhere, making it ideal for both home and office environments.
6.2 Customizing Printer Settings
Customize printer settings to optimize performance. Adjust print quality, paper size, and layout options via the control panel or HP Smart app. Users can also set default preferences for single-sided or double-sided printing. Additional options include brightness, contrast, and color balance adjustments. These settings ensure tailored output for various printing needs, enhancing efficiency and output quality.

Driver and Software Management
Download and install the latest drivers and firmware for optimal performance. Use the HP Smart app for remote management and ensure software updates are regularly applied.
7.1 Downloading and Installing Drivers
To ensure optimal performance, download the latest drivers from HP’s official website. Visit the Software and Driver Downloads section, select your printer model, and choose your operating system. Click Download to get the installer. Run the file and follow on-screen instructions to install the drivers. Ensure your printer is connected during installation for proper setup. This process ensures compatibility and unlocks all printer features effectively.
7.2 Updating Firmware and Software
Regularly updating the HP OfficeJet Pro 8100’s firmware and software ensures enhanced performance and security. Visit HP’s official website, navigate to the Support section, and enter your printer model. Download the latest firmware and software updates. Run the installer and follow prompts to complete the update. Ensure the printer is connected to a power source and network during the process to avoid interruptions. Updates may improve functionality and fix issues.

Safety Precautions
Always follow basic safety precautions to reduce risk of injury or damage. Avoid overheating by ensuring proper ventilation and using only HP-approved components. Handle cartridges carefully to prevent leakage and electrical issues. Dispose of materials responsibly, adhering to environmental guidelines. Keep the printer out of reach of children and pets.
8.1 Handling Electrical Components Safely
When handling electrical components of the HP OfficeJet Pro 8100, ensure all safety measures are followed. Always unplug the printer before servicing to avoid electric shock. Use protective gloves and avoid touching internal components with bare hands. Never attempt repairs near water or in humid environments. Ensure children and pets are kept away to prevent accidental contact. Properly ground yourself to prevent static discharge damage to sensitive parts. If unsure, consult a professional technician or refer to the user manual for guidance. Regularly inspect cords and connectors for frays or damage, replacing them immediately if necessary. Adhere to all local electrical safety regulations and guidelines to maintain a safe working environment. This will help protect both you and the printer from potential harm. Always follow the manufacturer’s instructions for handling and replacing electrical components to ensure longevity and safety. By taking these precautions, you can minimize risks associated with electrical components and ensure reliable performance from your printer. Proper handling and care will also extend the lifespan of the printer, reducing the need for frequent repairs or replacements. Additionally, keeping the printer on a stable, flat surface can prevent accidental tipping, which could lead to internal damage. Avoid overloading the printer with excessive paper or incorrect media sizes, as this can cause mechanical stress. Regular cleaning and maintenance, as outlined in the user manual, will also contribute to the printer’s electrical health and performance. In case of any unusual behavior or error messages, power off the printer immediately and seek assistance. This proactive approach ensures both personal safety and the optimal functioning of the HP OfficeJet Pro 8100. Always prioritize caution when dealing with electrical devices to prevent accidents and maintain a safe working environment. By following these guidelines, you can enjoy a smooth and secure printing experience while protecting your investment in the HP OfficeJet Pro 8100. Remember, safety should never be compromised when working with electrical equipment, and adhering to these precautions will help safeguard against potential hazards.
8.2 Avoiding Damage to the Printer
To prevent damage to the HP OfficeJet Pro 8100, avoid inserting cartridges incorrectly or pulling paper forcefully. Regularly clean the print heads to maintain quality. Use only HP-recommended inks and papers to avoid clogs. Keep the printer away from liquids and extreme temperatures. Never expose it to direct sunlight or moisture. Properly align and store paper to prevent jams. Avoid sudden impacts or drops, as this can harm internal components; Always follow the user manual’s guidelines for handling and maintenance to ensure longevity and performance. By taking these precautions, you can protect your printer from unnecessary wear and tear, ensuring optimal functionality over time. Regular maintenance, such as updating firmware and cleaning internal parts, will also help prevent damage. Avoid using damaged or incompatible accessories, as they may cause malfunctions. If unsure about any procedure, consult the user manual or contact HP support for assistance. Proper care will extend the printer’s lifespan and maintain its efficiency. Remember, gentle handling and adherence to manufacturer guidelines are key to preserving your HP OfficeJet Pro 8100.
FAQs and Common Queries
This section addresses common questions about the HP OfficeJet Pro 8100, including ink replacement, paper jams, and connectivity issues, providing quick solutions for users.
9.1 Frequently Asked Questions
Common questions about the HP OfficeJet Pro 8100 include inquiries about ink cartridge replacement, resolving paper jams, and troubleshooting wireless connectivity issues. Users often ask how to reset the printer, fix error codes, and improve print quality. Additional questions involve mobile printing setup and compatibility with different operating systems. For detailed solutions, refer to the official HP support page.
9.2 Solving Error Codes and Messages
Common error codes like 0xc18a0001 (ink system failures) or 0x610000f6 (print head issues) can be resolved by restarting the printer or reinserting cartridges. For paper jam errors, turn off the printer, unplug it, and carefully remove jammed paper. Visit the HP support page for specific solutions or update firmware to fix recurring issues. Always refer to the user manual for detailed troubleshooting steps.

Warranty and Support
The HP OfficeJet Pro 8100 comes with a standard warranty. For support, visit the HP website or contact their customer service for assistance with repairs or inquiries.
10.1 Understanding Warranty Terms
The HP OfficeJet Pro 8100 warranty covers manufacturing defects for a specified period. Visit the HP website to review terms, including duration and conditions. Proper registration may be required.
10.2 Contacting HP Customer Support
For assistance, visit the HP website and navigate to the support section. Use live chat, phone, or email options. The HP Smart app also offers support features. Ensure you have your printer model number ready for efficient service. Support is available in multiple languages, and regional contact details can be found in the user manual.
Environmental Considerations
Promote eco-friendliness by recycling cartridges and properly disposing of printer waste. Use energy-efficient settings and update firmware regularly for optimal performance and reduced environmental impact.
11.1 Recycling and Disposal Guidelines
Properly recycle HP ink cartridges through designated programs. Dispose of printer waste responsibly, adhering to local regulations. Use energy-saving features and recycle packaging materials. Ensure eco-friendly practices to minimize environmental impact and promote sustainability. Always check HP’s recycling guidelines for cartridges and printer components to reduce waste effectively.
11.2 Energy Efficiency Tips
Enable energy-saving modes to reduce power consumption. Turn off the printer when not in use or use the sleep timer. Utilize duplex printing to minimize paper usage. Adjust brightness settings for energy efficiency. Regularly update firmware for optimized performance. Check HP’s energy-saving guidelines for additional tips to reduce environmental impact and lower energy costs.
The HP OfficeJet Pro 8100 offers efficient, high-quality printing with advanced features. Follow the manual for optimal performance, energy efficiency, and troubleshooting. Refer to the FAQs and support resources for further assistance.
12.1 Summary of Key Points
The HP OfficeJet Pro 8100 is a versatile printer offering high-quality printing, wireless connectivity, and mobile printing capabilities. It supports various paper sizes and delivers efficient performance. The user manual provides detailed guidance for setup, maintenance, and troubleshooting. Key features include energy efficiency, high-speed printing, and compatibility with HP ePrint. Regular updates and proper care ensure optimal functionality. Refer to the manual for warranty details and customer support options.
12.2 Additional Resources for Further Assistance
For further assistance, visit the official HP website to download the latest user manual, drivers, and software. Utilize the HP Smart app for mobile printing and management. Explore HP’s support page for troubleshooting guides, FAQs, and contact options. Additional resources include online forums, video tutorials, and dedicated customer support for resolving complex issues. Ensure to refer to these resources for optimal printer performance and maintenance.
Leave a Reply
You must be logged in to post a comment.